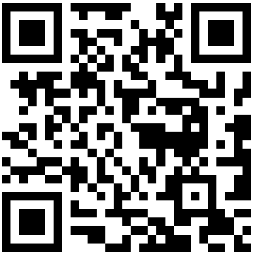
win7升级到win10之后,发现C盘剩余空间变得很小,或者有的电脑本身C盘给的空间就很小,下面和小编一起来看win10电脑如何改变C盘空间大小,希望有所帮助!

1、鼠标右键单击"此电脑"图标,在弹出的快捷菜单中选择“管理”,在打开界面左侧下方找到存储/磁盘管理。在右边可以看见自己的`系统硬盘。
2、在这里以“I盘”合并到“G盘”为例,演示一下将“I盘”合并到“G盘”的操作过程,首先右键单击“I盘”选择压缩卷。
3、在输入压缩空间量中,输入你想切下来的磁盘的大小,如果你想压缩出10G,因为这里的单位是MB,所以你填写10*1024MB,点击压缩。
4、压缩完成会在G盘右边出现一个绿色的盘符,这里系统默认的规则是:比如你扩展G盘,可用空间必须在G盘右边且相邻。鼠标右键单击G盘,选择扩展卷。
5、进入使用扩展卷向导,鼠标点击“下一步”,选择扩展的空间容量,这里一般选择最大值即可,设置完毕,点击下一步,进行下一步操作。
6、完成扩展向导,点击完成,即可扩展成功,扩展之后发现G盘增大了,扩展方法非常简单。
扩展C盘也是类似操作,可以先把D盘内容转移,然后格式化D盘,再将D盘所有容量添加压缩卷,把剩下一点的D盘删除卷。这样C盘右边相邻空间就可以用来扩展了。
 【必备】安全知识作文集锦8篇
【必备】安全知识作文集锦8篇  有关安全知识的作文合集五篇
有关安全知识的作文合集五篇  如何防止兼职被骗
如何防止兼职被骗  中小学生乘车交通安全常识
中小学生乘车交通安全常识  安全知识的作文400字五篇
安全知识的作文400字五篇  【实用】安全知识作文集合5篇
【实用】安全知识作文集合5篇  关于安全知识的作文锦集6篇
关于安全知识的作文锦集6篇  【精品】安全知识作文锦集5篇
【精品】安全知识作文锦集5篇  太阳、月亮与地球之间的奇妙现象
太阳、月亮与地球之间的奇妙现象  影响世界的七个神秘俱乐部
影响世界的七个神秘俱乐部  为什么有时候风助火威,有时候风抑火势
为什么有时候风助火威,有时候风抑火势  有关地球起源的假说
有关地球起源的假说  质量和重量的关系
质量和重量的关系  战斗机身上为什么“长”那么多“枝条”
战斗机身上为什么“长”那么多“枝条”  世界上最长的山脉
世界上最长的山脉  植物的光合作用需要什么
植物的光合作用需要什么  【精品】家庭教育作文汇编7篇
【精品】家庭教育作文汇编7篇  家庭教育中父母的功能与职责观后感
家庭教育中父母的功能与职责观后感  【精选】我的家庭教育作文4篇
【精选】我的家庭教育作文4篇  家长的家庭教育心得体会3篇
家长的家庭教育心得体会3篇  家庭教育公开课直播心得
家庭教育公开课直播心得  实用的家庭教育作文集合六篇
实用的家庭教育作文集合六篇  【精选】家庭教育作文集合十篇
【精选】家庭教育作文集合十篇  【热门】家庭教育心得体会范文集锦五篇
【热门】家庭教育心得体会范文集锦五篇  大学学习计划六篇
大学学习计划六篇  学习计划小学范文汇编六篇
学习计划小学范文汇编六篇  精选学期学习计划集锦10篇
精选学期学习计划集锦10篇  大学生学期学习计划3篇
大学生学期学习计划3篇  学期学习生活计划合集7篇
学期学习生活计划合集7篇  关于数学学习计划模板9篇
关于数学学习计划模板9篇  【精选】学期学习计划范文集合七篇
【精选】学期学习计划范文集合七篇  化学学习中的记忆法
化学学习中的记忆法  高考语文现代文阅读答题技巧
高考语文现代文阅读答题技巧  高考数学备考方法
高考数学备考方法  初中部分学科学习方法
初中部分学科学习方法  作文构思的七大原则和十种技巧
作文构思的七大原则和十种技巧  【必备】学习方法的演讲稿三篇
【必备】学习方法的演讲稿三篇  有关我的学习方法作文九篇
有关我的学习方法作文九篇  初中生物记忆方法及解题方法
初中生物记忆方法及解题方法  英语学习计划作文汇编十篇
英语学习计划作文汇编十篇  学习英语应该注意的四点
学习英语应该注意的四点  我的英语学习计划8篇
我的英语学习计划8篇  初中学习英语计划合集五篇
初中学习英语计划合集五篇  学好英语要培养的良好学习习惯有哪些
学好英语要培养的良好学习习惯有哪些  商务拜访中的举止礼仪介绍
商务拜访中的举止礼仪介绍  关于盛气凌人的礼仪讲解
关于盛气凌人的礼仪讲解  酒店服务的相关礼仪
酒店服务的相关礼仪  礼仪在商务谈判中的重要性范文
礼仪在商务谈判中的重要性范文  关于幸运茶室的饮茶礼仪介绍
关于幸运茶室的饮茶礼仪介绍  中国传统文明礼仪常识
中国传统文明礼仪常识  关于俄罗斯的社交礼仪讲解
关于俄罗斯的社交礼仪讲解  关于日本人打手机的礼仪讲解
关于日本人打手机的礼仪讲解 



